今回は、「FileZilla」のダウンロード方法と使い方についてです。
・FileZilla ダウンロードして、大丈夫?
・FileZilla ウイルス 安全?
というような心配されている方もいると思いますが、
私がwindows版でダウンロードした所、ウイルスなく大丈夫でした。
アドウエアのインストールを承認しなければ、問題ないです。
以下、ダウンロード詳細と簡単な使用感をまとめてみましたので、
FileZillaが気になる方は、読み進めてください。
FileZilla(ファイルジラ)とは?
FileZillaは、無料で使える FTPクライアントソフト(ファイル転送ソフト)。
パソコンから、サーバーにファイルやデーターなどを、
アップロードしたり、ダウンロードしたりして、サイト編集には欠かせないソフトです。
FileZilla(ファイルジラ)は、初リリースは2001年。
プロアマ問わず世界中に利用者がおり、多くのレンタルサーバーでも紹介されている
超定番FTPソフトです。
使用出来るOS:windows、Mac、Linux。
FTP、SFTP、FTPS(FTP over SSL/TLS)をサポート。
安全にデーターを送受信(暗号化)が出来ます
FileZillaのダウンロード方法
ご自身のOSに合わせて、選択してください。
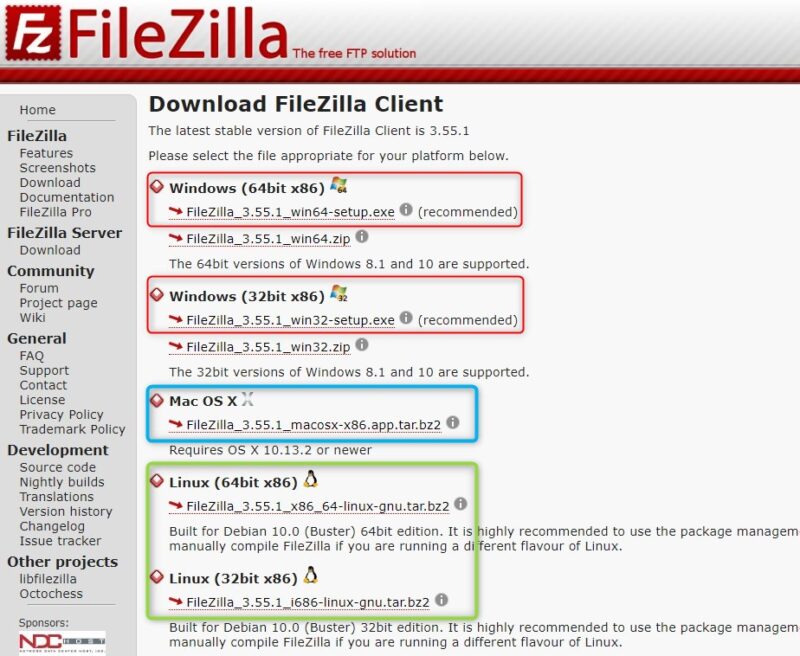
FileZilla ClientとFileZilla Serverの2種類がある。
レンタルサーバーにファイルを転送するといった通常の使用は、「FileZilla Client」を選択。
Quick download links 「Download FileZilla Client (All Platforms)」をクリック!

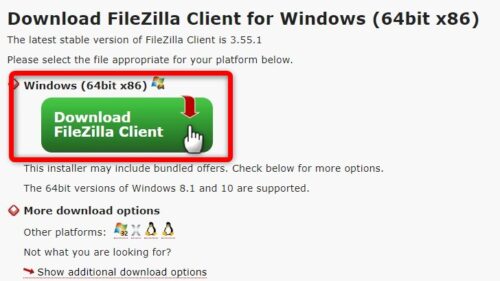
Please select your edition of FileZilla Client FileZillaの「download」をクリック!
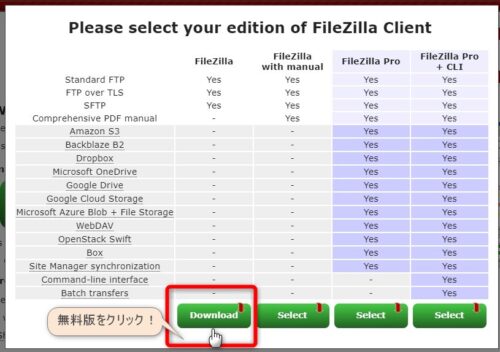
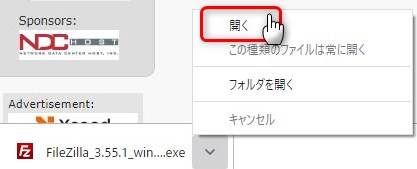
このアプリがデバイスに変更を加えることを許可しますか?「はい」をクリック!
FileZillaのSetup画面 「I Agree」(同意します)をクリック!
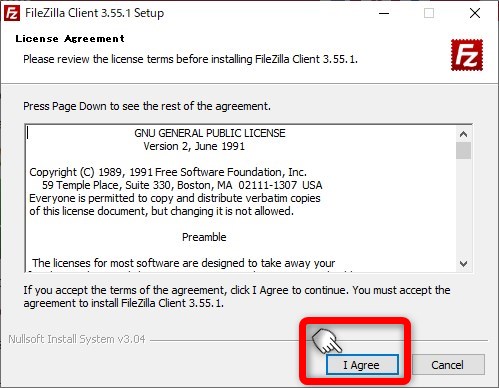
Optional Otffer オプションのオファーを聞かれますので、
Decline(非承認)をチェックして、NEXT!
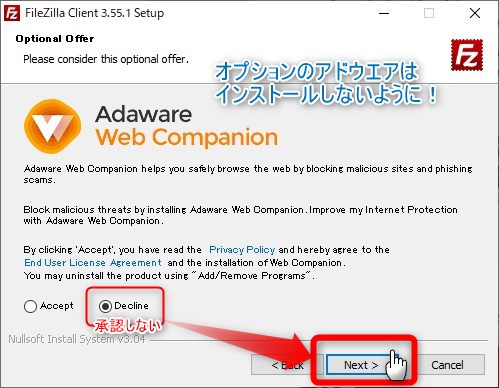
Upgrade FileZilla using previous settings
(以前の設定を使用してFileZillaをアップグレードします)
NEXTクリック!
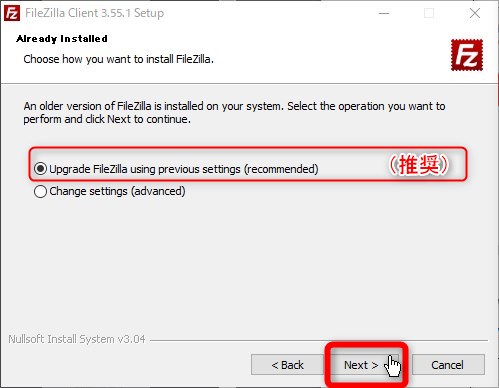
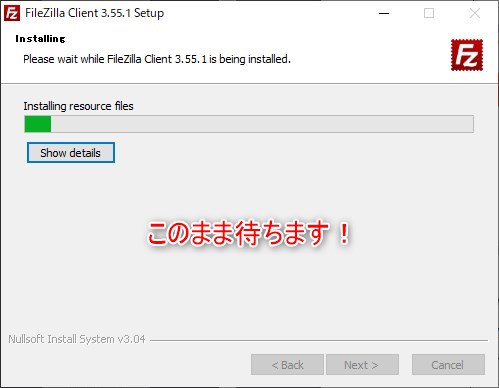
Stare FileZilla now (今すぐ起動する)にチェック、Finishをクリック!
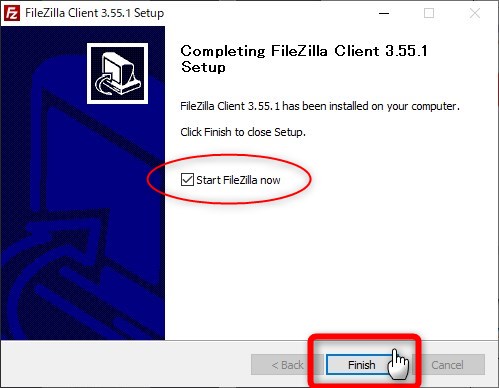
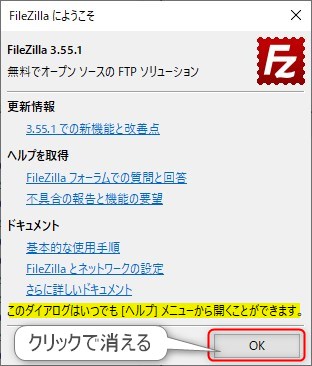
FileZillaのショートカットがデスクトップに出ます。こちらからも起動できます。
(ない場合は、スタートボタンから探してみてください)
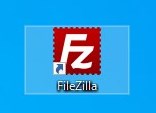
このような画面になっていれば、FileZillaが起動されています。
インストールの完了です。おつかれさまでした!
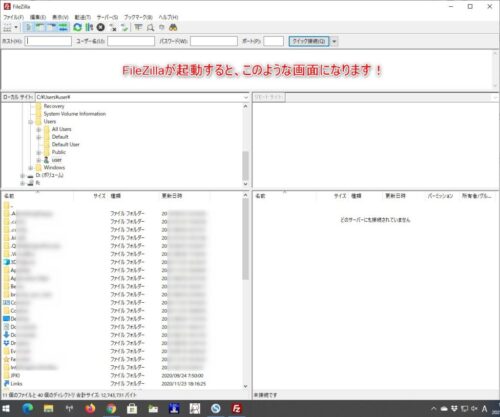
FileZilla初期設定
FileZillaを起動させたら、ファイル>サイトマネージャーを開きます。
(windowsの場合は、キーボードで「Ctrl+S」でも開けます)
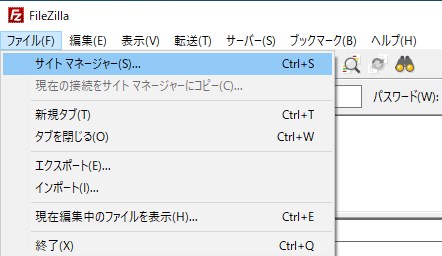
エントリの選択(画面左側)で新しいサイトを追加します。
お好みで、フォルダーでわける事も出来ます。
右側には、一般、詳細、転送、文字コードというタブが並んでいます。
①~⑦まで、レンタルサーバーの契約内容やマニュアルにそって、各設定をします。
契約しているサーバーのコントロールパネルや、契約時のメールに「サーバーに関する情報」が記載されています。
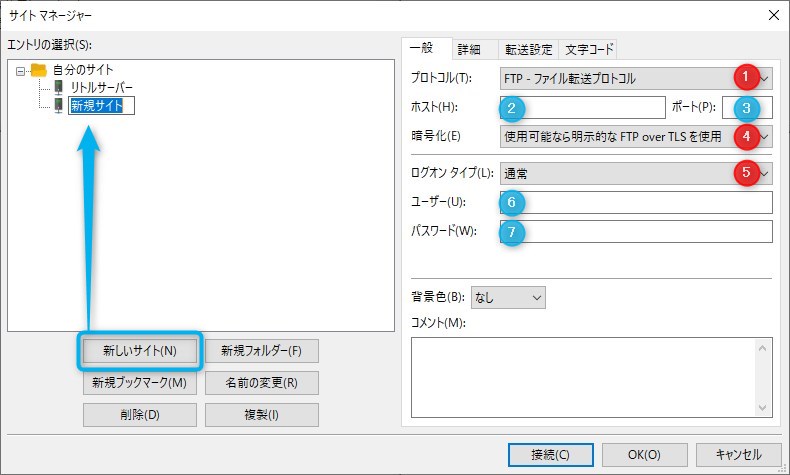
【一般】
①プロトコル(T):
FTP-ファイル転送プロトコル
SFTP – SSH File Transfer Protocol
Stori-分散型クラウドストレージ
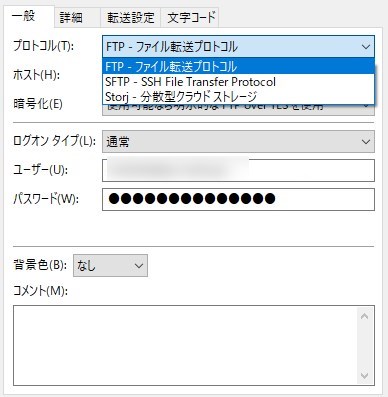
②ホスト(H):
プライマリドメイン、FTP/FTPSホスト名
③ポート(P):
契約しているレンタルサーバーによって違う場合があるため
マニュアルなどを確認しましょう。
④暗号化(E):
使用可能なら明示的なFTP over TLSを使用
明示的なFTP over TLSが必要
暗黙的なFTP over TLSが必要
平文のFTPのみを使用する(安全ではない)
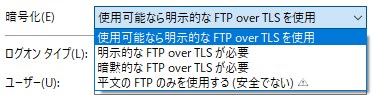
⑤ログオンタイプ(L):
匿名、通常、パスワードを尋ねる、インタラクティブ、鍵ファイル
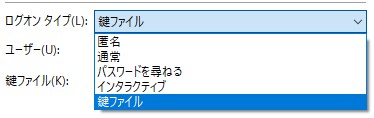
⑥ユーザー(U): ユーザー名
⑦パスワード(W): パスワード
【詳細】
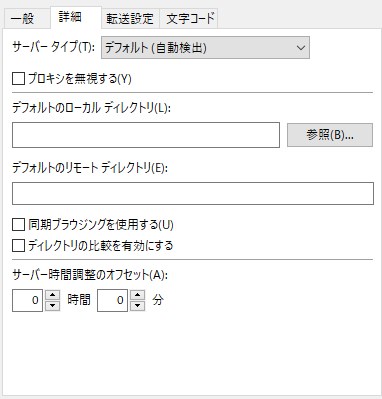

【転送設定】
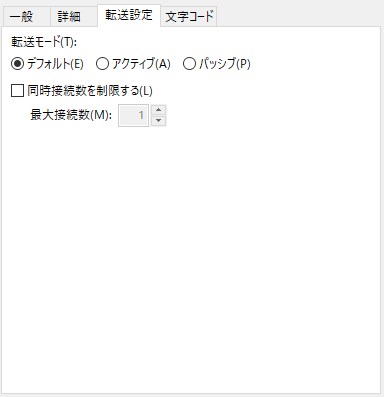
【文字コード】
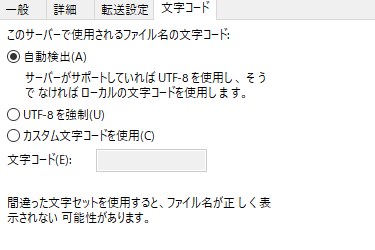
レンタルサーバーの契約内容やマニュアルを必ず参照して、設定を行ってください。
一例ですが、マニュアルにFileZillaの設定記載のあるレンタルサーバーさんのせておきますね。
画面の上部は、画面パネルの切り替えが簡単に行えます。
使い方に困ったら、ヘルプのウエルカムダイアログの表示を参考にしてみるとよいかもしれません。
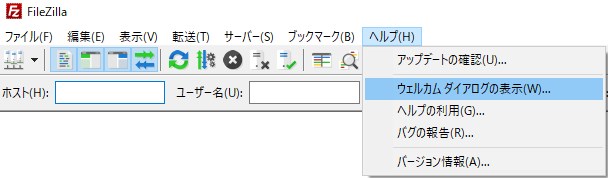
右側が自分のパソコン環境で、左側がサーバー環境です。
主にアップロード、ダウンロード、編集という感じで使っていきます。
サーバー内のファイルは必ず、直接編集ではなくダウンロードしてから
編集をしましょう。念のため元のファイルは残しておいてアップロードしましょう。
サイト表示で動作に問題ないようでしたら、
元ファイルはoldとでも名前を変更しておくか、削除します。
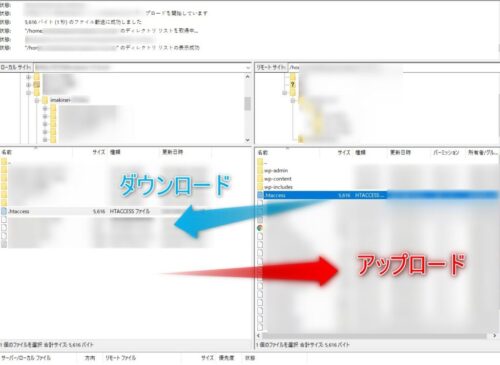
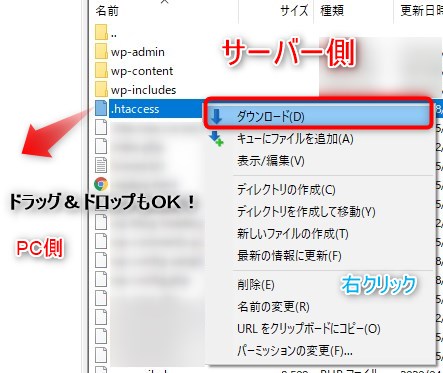
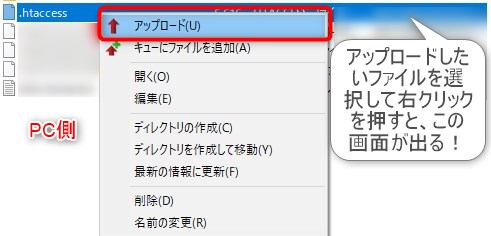
FileZillaのアンインストール方法
スタート>windowsのシステムツール>
コントロールパネル>プログラムの機能>プログラムのアンインストール
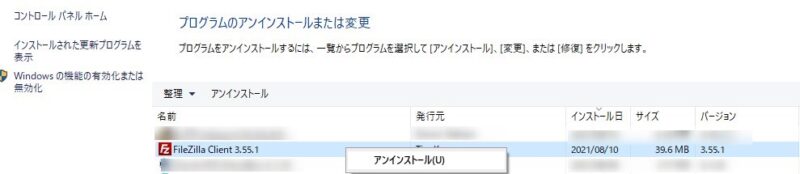
まとめ
FileZillaなら、仮にOSが変わったとしても、
新しいFTPソフトの操作を覚えることなく、同じ操作で作業できるのが嬉しいです。
FileZillaの操作感も良かったので、今後もいろいろと使ってみたいと思います。
まだ、お気に入りのFTPソフトが見つかっていない方は、
「FileZilla」を試してみてはいかがでしょうか?
最後までお読みいただきありがとうございました!
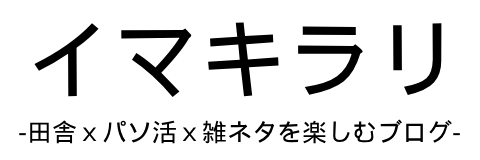

comment