こんにちは!マテルです。
screenpresso (スクリーンプレッソ)というキャプチャーツールご存じでしょうか?
screenpresso は、無料版でも高機能なキャプチャーツールで、キャプチャー画像の編集加工から、録画も出来てしまうというスグレモノなんです。
まだ、試した事のない方、気になっていたという方にダウンロード方法から、
アンインストールまでをまとめてみました。是非参考になればと思います。
使用環境
※注意点:screenpressoには、無料版と有料版があります。
Windows® 10, 8.1, 8, 7, Server 2012+Windows® 11, 10 64ビット
英語、日本語、スペイン語、フランス語、ドイツ語、他15言語
.NET 4.8以上が必要です
※MacOS、iOS、Androidはサポートされていません
screenpresso公式
上記をお使いの方に、screenpressoは利用できます。
ちなみに、この記事を書いたのは、2021/7/9リリース Screenpresso 1.10.2 バージョンでした。ダウンロードする時期によっては、使用環境が変わる場合があります。
ダウンロード時には、Screenpresso公式ページにて使用環境をご確認下さい。
screenpresso 最近のリリース状況
- Screenpresso(2.1.29)2024/09/27リリース
- Screenpresso(2.1.27)2024/07/20リリース
- Screenpresso(2.1.26)2024/06/05リリース
- Screenpresso(2.1.25)2024/04/22リリース
- Screenpresso(2.1.24)2024/03/29リリース

screenpressoは、結構更新頻度が多いんだ。こまめにチェックしてみてね!
screenpresso(スクリーンプレッソ)とは
screenpressoとは、高機能な画像とビデオのスクリーンキャプチャーツールです。
Screenpressoは、2012年に設立された「LEARNPULSE SAS」にて、
共同で設計開発されたツールです。会社はフランスにあります。(2024年時点)
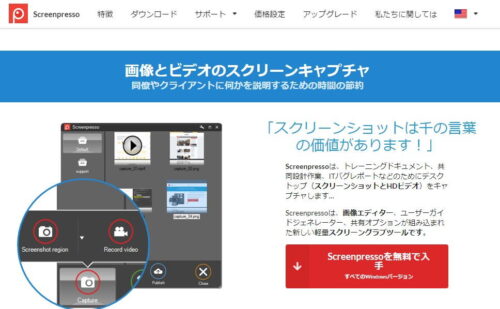
メリット
- とにかく、キャプチャーが簡単にできる
- キャプチャー後の画像編集加工ができる
- 録音機能もアリ
- 様々なクラウド環境にも対応している。
- 対応言語が多い
デメリット
- ・無料版と有料版があり、無料版は一部機能が制限されている。
screenpresso(スクリーンプレッソ)のダウンロード方法
まずはじめにscreenpresso公式ページに行きましょう。

今回は、無料版をwindows10にダウンロードしてみるよ!
1. screenpressoの最新版(Latest version)をダウンロードします。
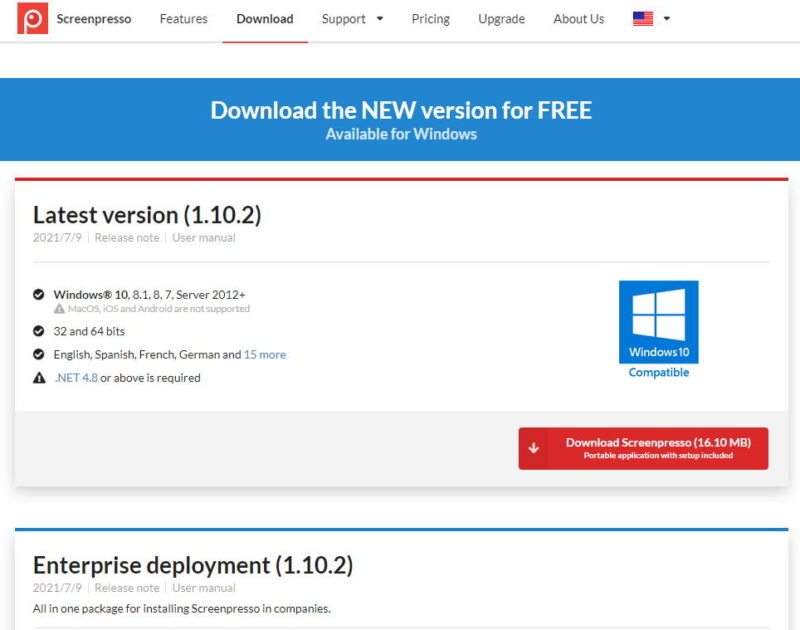
2.メールマガジンの購読画面がポップアップ不要の場合はスキップをクリック。
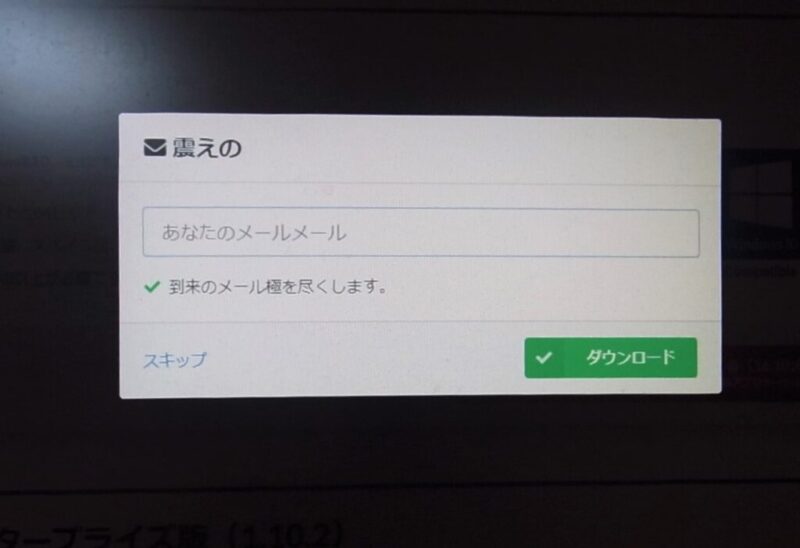
3.ダウンロードが開始されます。
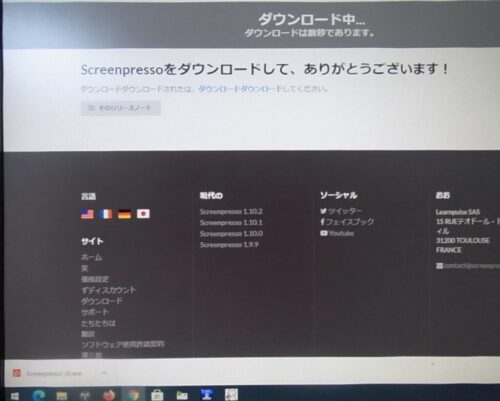
4.Screenpresso.exe がダウンロード出来たら、開くを押します。
画像では、Screenpresso(4).exeとなっていますが、私の場合4回目のインストールしているためです。(過去のデーターが残っている)
初めてインストールする場合は、「Screenpresso.exe」となっています。
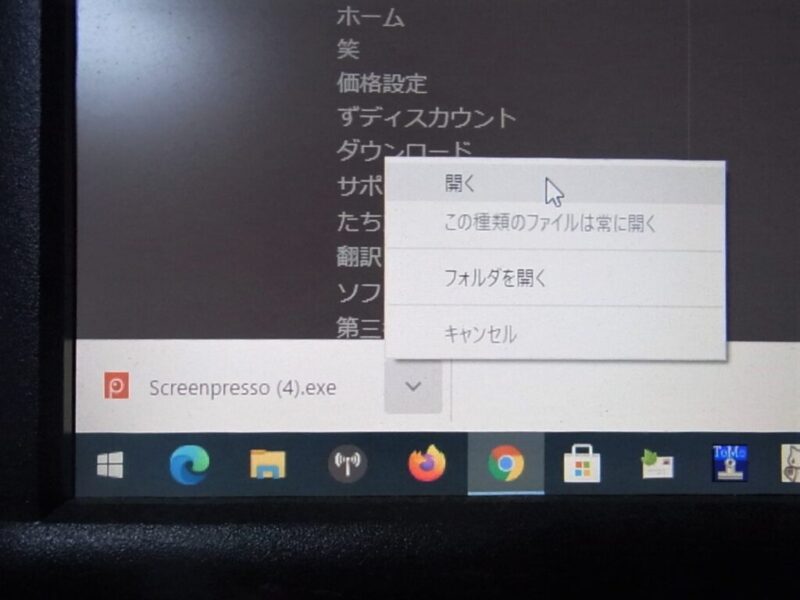
3.ダウンロードファイルを展開すると下のような画面になります。
同意しますをチェック、言語の選択をします。(国旗のマークを押すと言語が選択できます)
コンピューターにインストールしたい場合は、「コンピューターにインストール」をクリックしてインストールします。(「インストールせずに起動する」も選択できます。お好みで。)
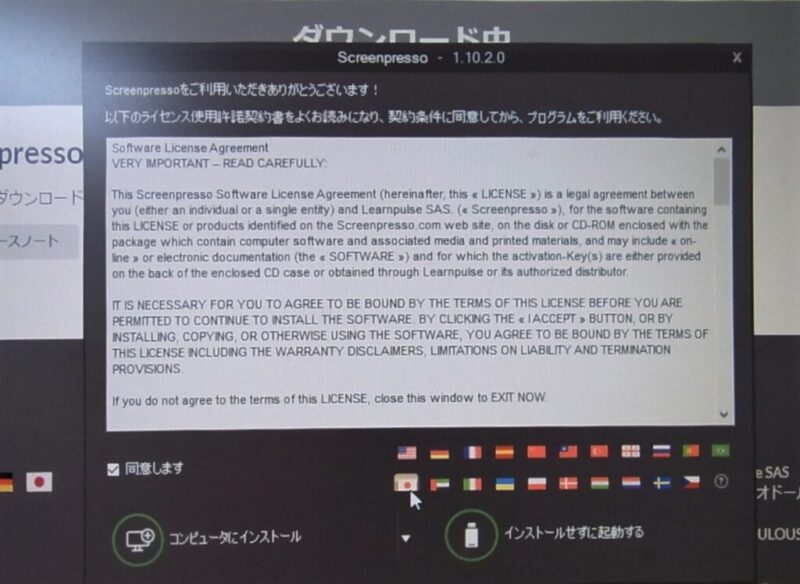
4.インストールの完了です。お疲れ様でした!
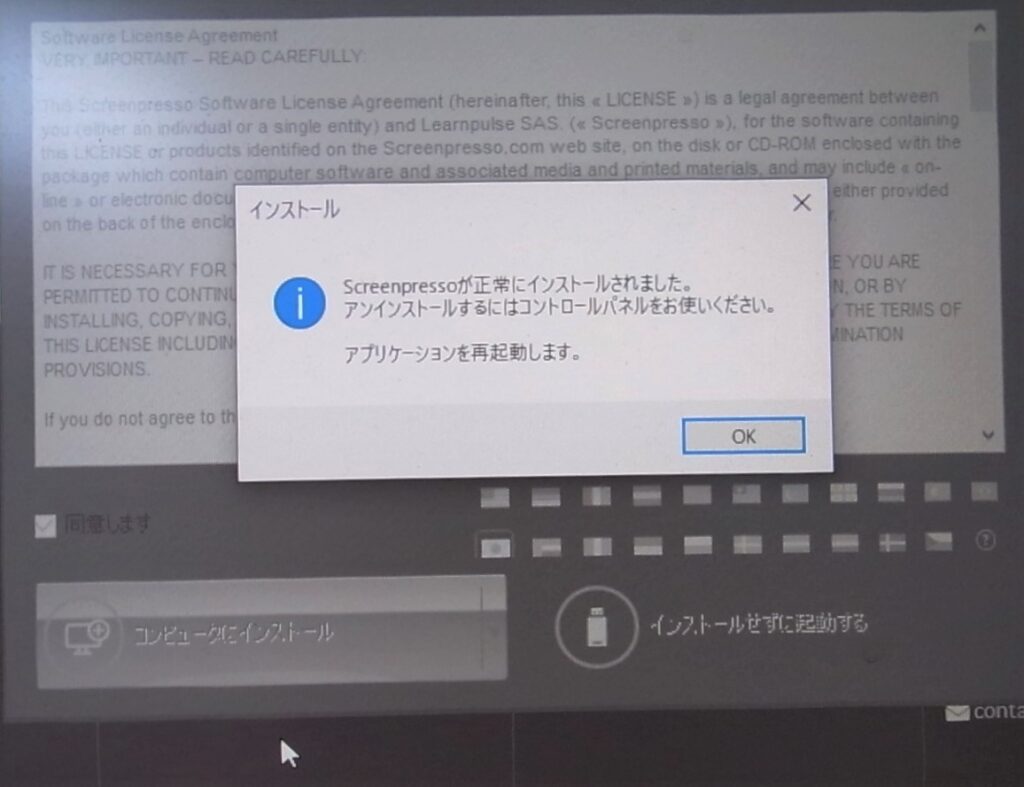
screenpresso(スクリーンプレッソ)のキャプチャーソフトを使ってみよう!
1.起動するとこのようなワークスペースが表示されます。
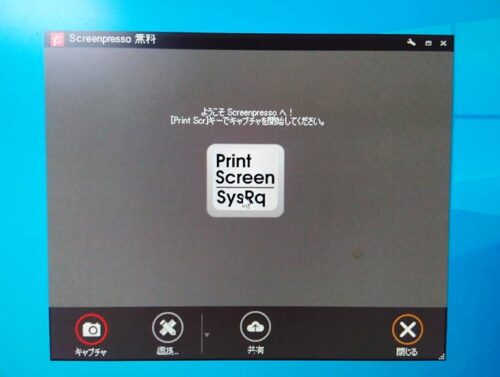
2.キャプチャーという所をクリックし、さらに指定領域のスクリーンショットをクリックすると、画像をキャプチャーする事が出来ます。
または、キーボードの「PrintScreen(プリントスクリーン)」でもキャプチャーすることができます。
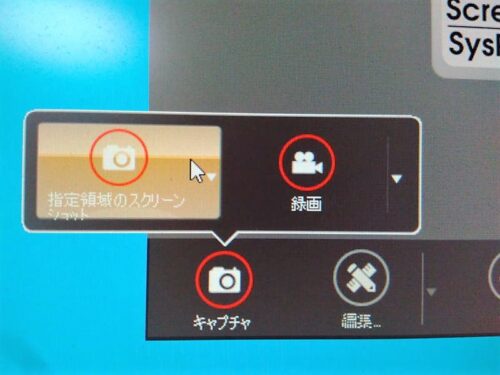
3.ワークスペースにキャプチャーした画像が表示されます。キャプチャーをすることができました。
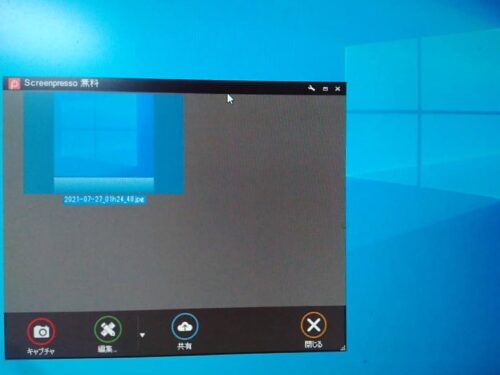
4.編集を押してみると・・・
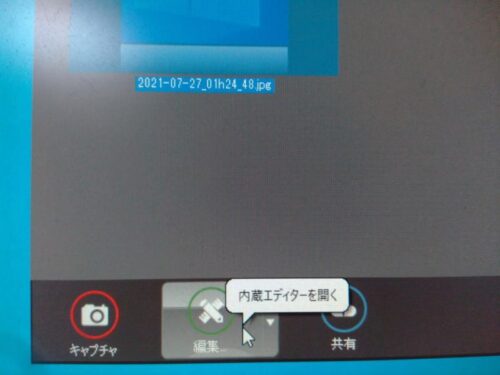
5.内臓エディターが開いて、画像を編集できるようになりました
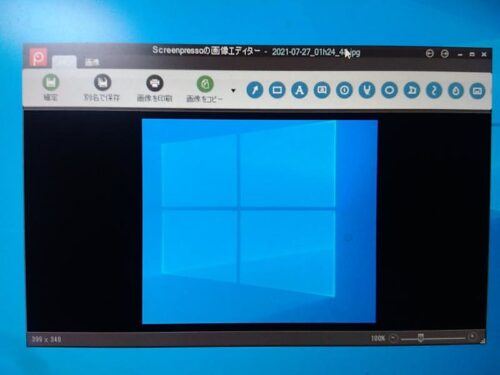
実際にキャプチャーの編集をするとこんな感じ
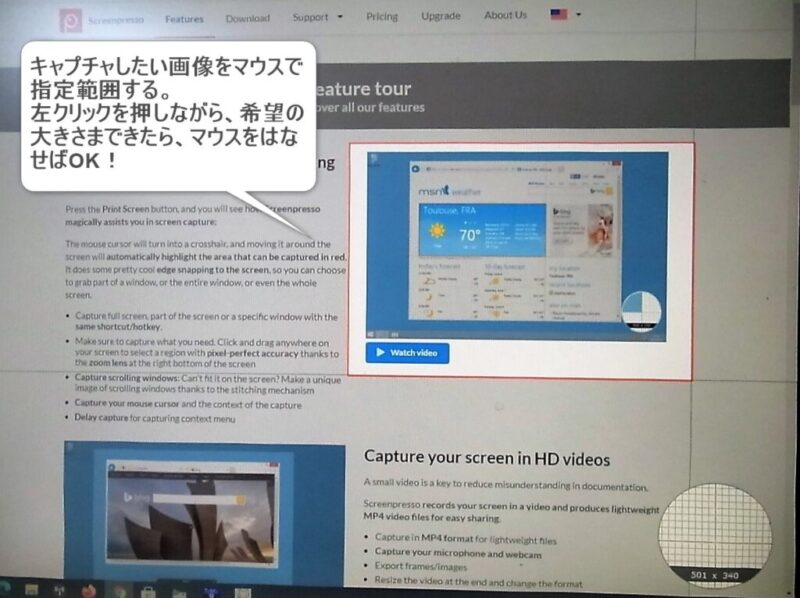
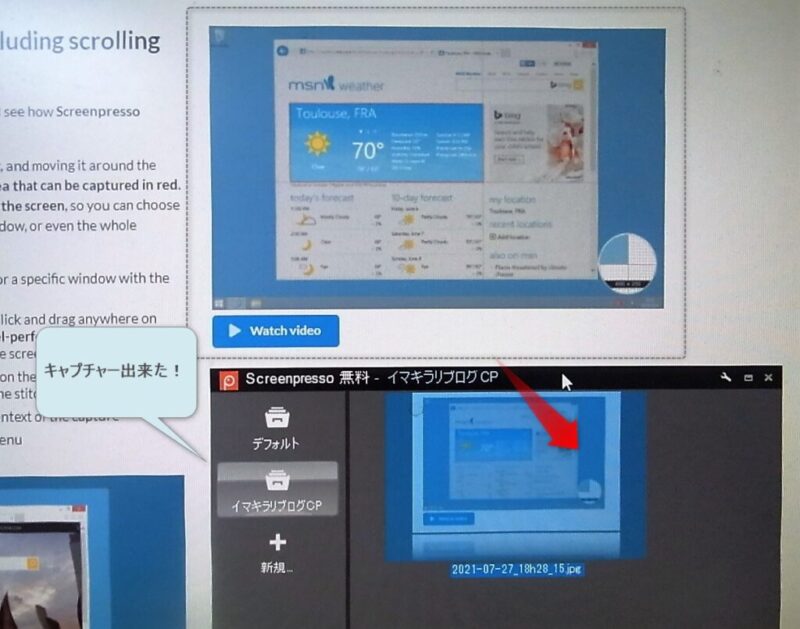
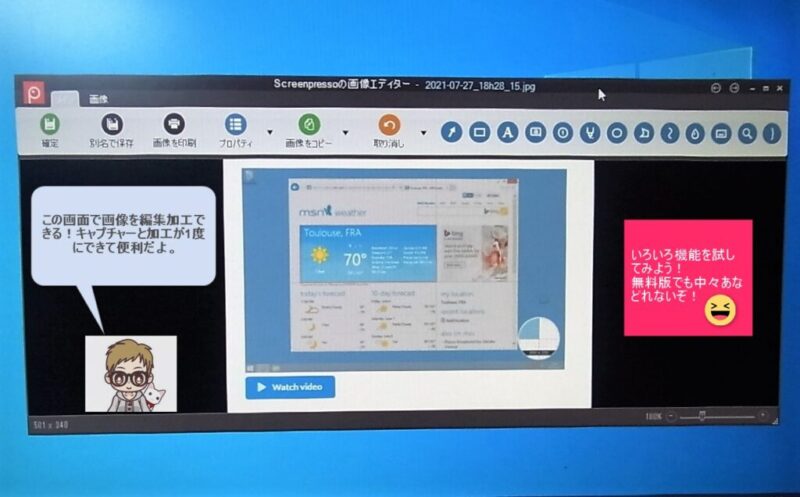
ダウンロードした無料版screenpressoで、実際に画像を切り抜き、
上のような吹き出しや画像挿入など加工してみました。
キャプチャーするだけではなく、ちょっとした文字やマークなど入るだけで、すごくわかりやすくなります。
screenpressoで、最初に設定しておくと良い事
インストールしたらすぐにやっておいた方が良いのはscreenpresso設定の「初期設定の画像形式」と「保存する枚数」の変更です。インストール後は、デフォルトで、PNGと30枚となってます。
ブログに画像を投稿する方なら、JPG、最大枚数10000枚にしておくと良いです。
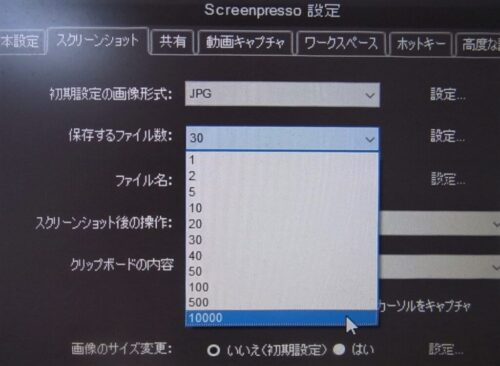
screenpressoのアンインストールの方法
アンインストールの方法は、パソコンのコントロールパネル>プログラム>プログラムのアンインストールをクリックから、screenpressoを選択し、右クリックでアンインストールで完了です。
コントロールパネルは、1.スタートボタン、2.Windowsシステムツール、3.コントロールパネルで見つける事が出来ます。
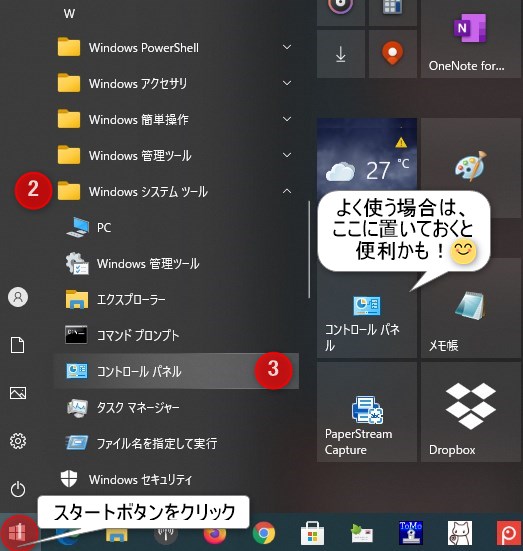
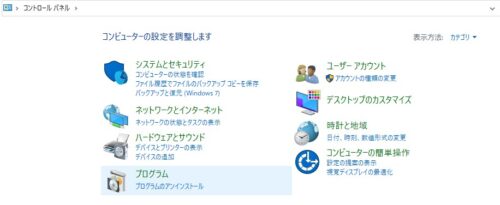
コントロールパネル>プログラム>プログラムと機能 から、screenpressoを見つけます。
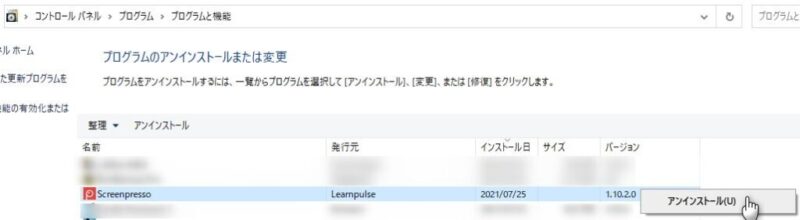
アンインストールしますか?と聞かれるので、はいをクリック。
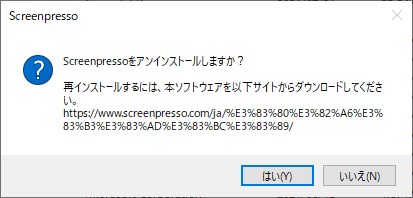
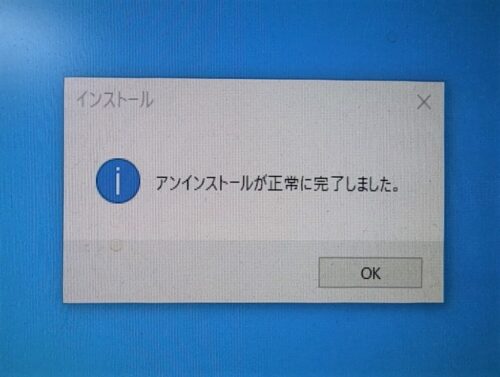
アンインストールはこれで完了です。
まとめ
screenpresso (スクリーンプレッソ)のダウンロードとアンインストール方法いかがでしたか?
最初は、使い方に戸惑うかもしれないのですが、徐々に慣れていってくださいね。
とにかく、「すごく簡単にキャプチャできる!」のが1番の魅力ですね。
Screenpressoで、これは便利な機能だと発見しましたら、またブログに書きたいと思います。
最後までお読みいただきありがとうございました!
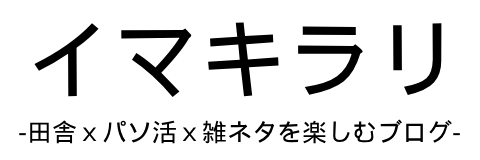

comment